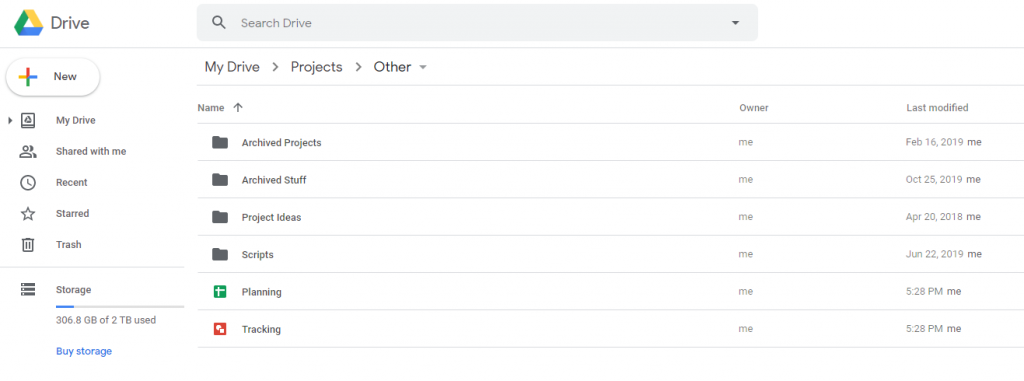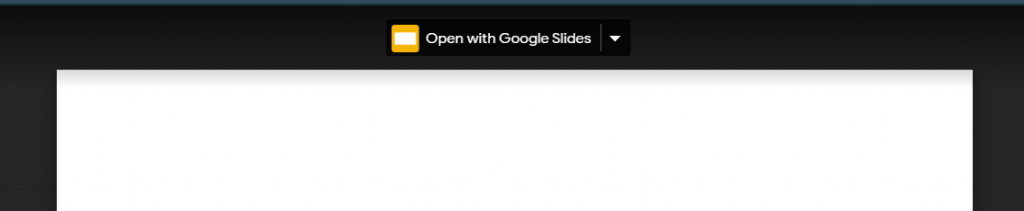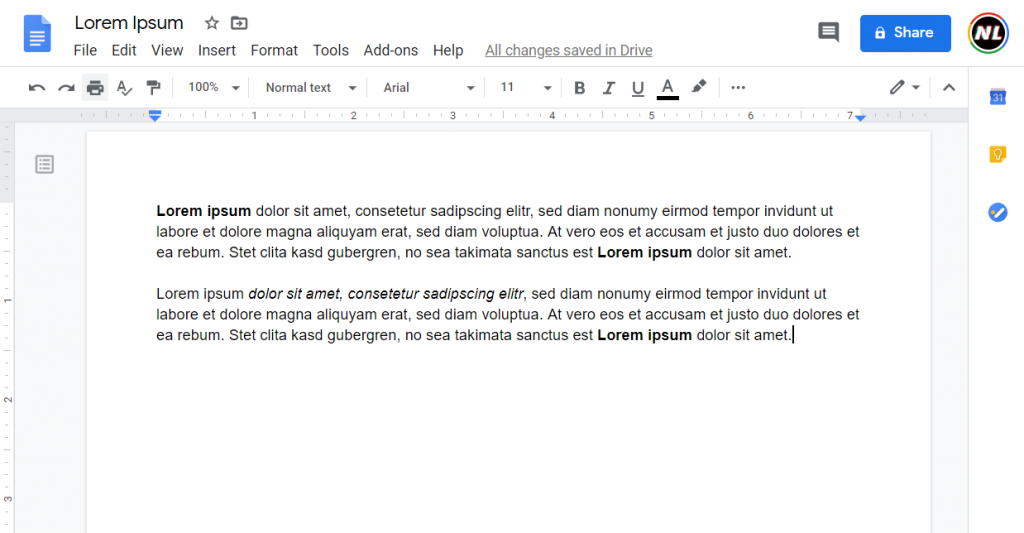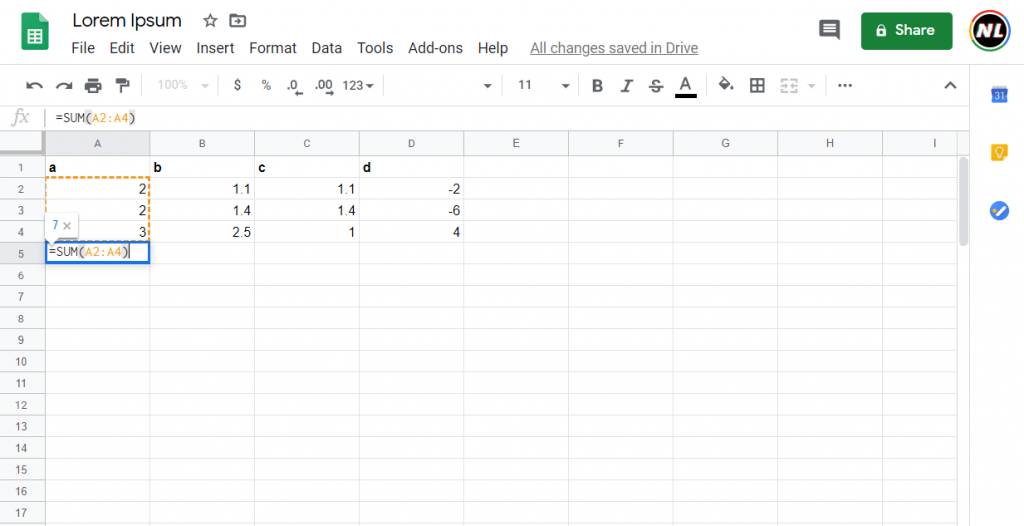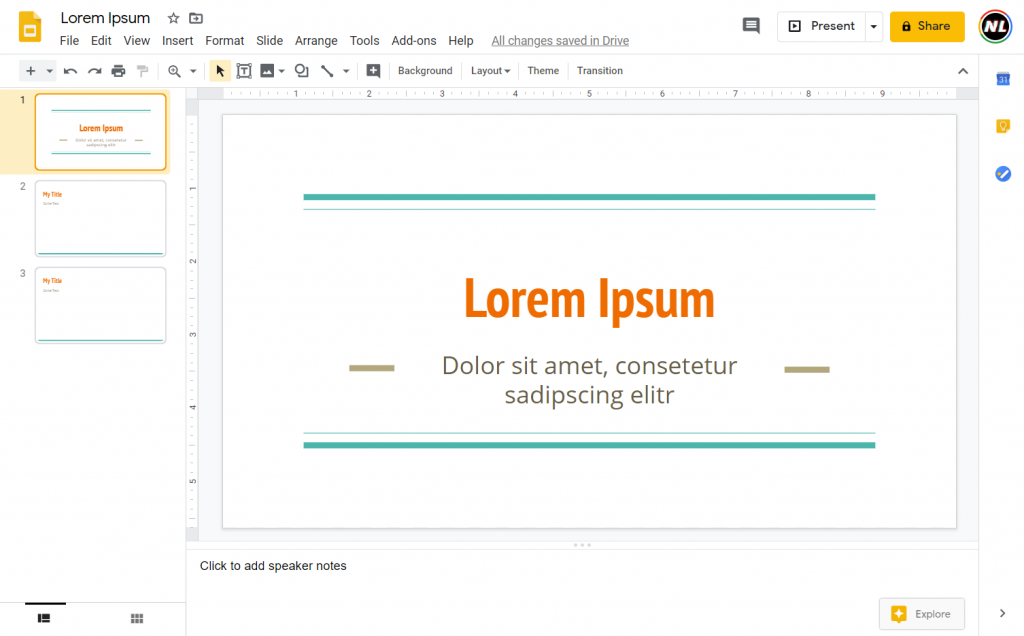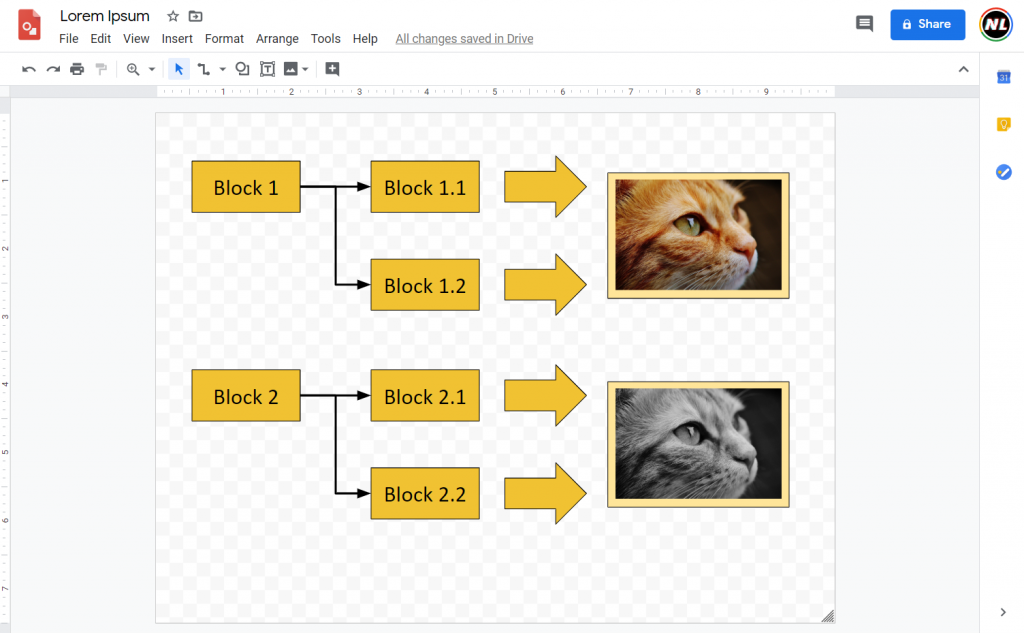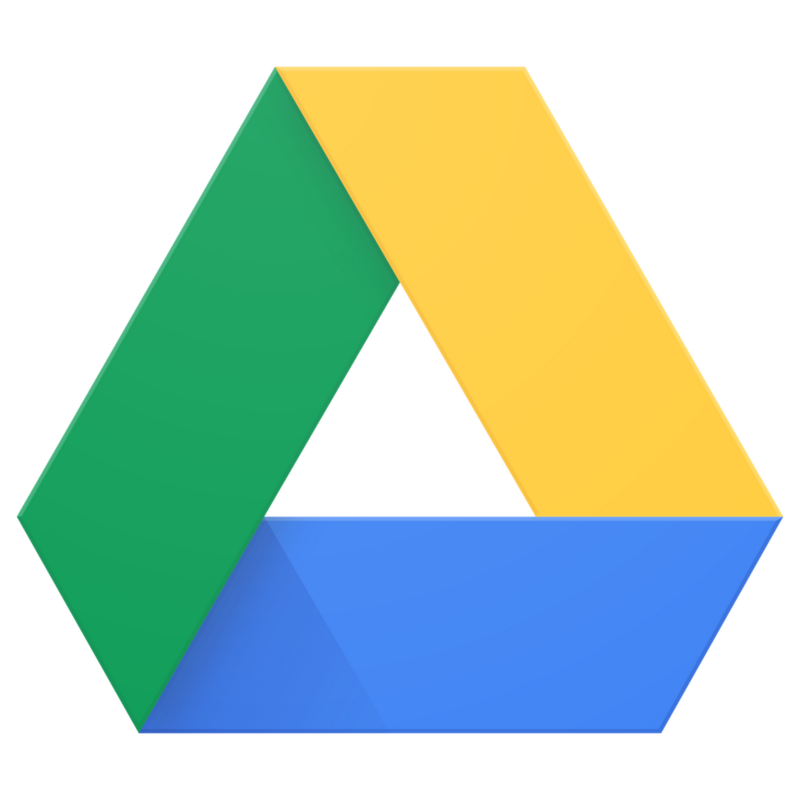
Der Filehosting-Dienst Google Drive kann besonders für Studierende eine große Unterstützung sein. Mit der Standard Version stehen dir schon von Haus aus 15 GB Speicherplatz kostenlos zur Verfügung und ein vollständiges Paket mit kostenlosen Office Programmen für Textbearbeitung, Präsentationen, Tabellenkalkulation und Mindmaps. Mithilfe dieser Tools kannst du Online und auf fast jedem Gerät an deinen Dokumenten arbeiten. Nicht nur alleine: du hast auch die Möglichkeit Dokumente mit deinen Kollegen zu teilen und in Echtzeit gemeinsam daran zu arbeiten.
In diesem Artikel möchte ich dir Google Drive und die dazugehörigen Office Tools vorstellen.
Google Drive – kostenloser Cloud-Speicher
Um mit Google Drive loszulegen brauchst du zuerst ein eigenes Google Konto. Wenn du keines hast kannst du dich unter diesem Link registrieren. Sobald das erledigt ist, steht dir auch schon dein Drive zur Verfügung.
Wer viel am PC arbeitet wird sich recht schnell in Google Drive zurechtfinden. Es ähnelt einem typischen Dateiexplorer. Via Rechtsklick kannst du Dateien/Ordner erstellen oder Dateien/Ordner hochladen. Das Hochladen funktioniert auch, wenn du eine Datei oder einen Ordner einfach von deinem PC in das Browserfenster von Google Drive ziehst.
Bei einem Upload von PowerPoint, Excel oder Word Dateien wirst du merken, dass du diese zwar auf Google Drive öffnen kannst, aber zur Bearbeitung musst du sie in das jeweilige Google Produkt (Slides, Sheets, Docs) umwandeln lassen. Dafür steht dir ein eigener Button oben mittig zur Verfügung sobald du die Datei öffnest. Wenn du den drückst, wird die Datei kopiert und mit dem jeweiligen Google Tool neu geöffnet. Die Umwandlung funktioniert im Normalfall problemlos.
Dateien & Ordner mit anderen teilen
Aus meiner Sicht eine der nützlichsten Funktionen am Google Drive ist das einfache Teilen von Dateien und Ordnern mit anderen. Sobald du eine Datei geöffnet hast, siehst du rechts oben einen grünen Button mit “Share” bzw. “Freigeben”. Wenn du darauf klickst hast du die Möglichkeit eine Einladung zu der Datei via E-Mail zu verschicken oder einen teilbaren Link zu erstellen. Zusätzlich kannst du auch die Berechtigungen für andere dort einstellen und angeben ob sie die Datei ansehen oder auch bearbeiten dürfen.
Die selbe Möglichkeit zu teilen hast du auch mit Rechtsklick > Share auf Dateien beziehungsweise Ordner am Drive.
Für fortgeschrittene Benutzer
Wenn du dich schon etwas in Google Drive eingelebt hast, könnten dich auch die verfügbaren Tastenkürzel interessieren. Falls du programmieren kannst, würde dir sogar eine API zur Verfügung stehen.
Google Docs – die Alternative zu Microsoft Word
Google Docs ist das Textverarbeitungsprogramm von Google. Grob zusammengefasst kann man sagen, dass Google Docs die meisten Funktionen hat, die du wahrscheinlich bereits aus Microsoft Word kennst.
In einem neu angelegten Dokument wird dir klassischerweise ein weißes Blatt angezeigt und in der oberen Menüleiste findest du Werkzeuge für Schriftarten, -größen, -farben und vieles mehr. Wenn du schon mit Microsoft Word gearbeitet hast, wirst du dich hier sehr schnell zurechtfinden. Sollte das nicht der Fall sein, dann kann ich dir dieses englischsprachige Videotutorial sehr empfehlen.
Einige nennenswerte Funktionen die Google Docs bietet:
- Kann mittels Texterkennung PDF Dokumente oder Bilder in Text umwandeln (Rechtsklick auf die hochgeladene Datei und mit Google Docs öffnen)
- Umgang mit mehreren Formaten (.docx, .odt, .rtf, .pdf, .txt, .html, .epub)
- Diktierfunktion (im Menü unter “Tools”)
- Übersetzungsfunktion (im Menü unter “Tools”)
- Versionsverlauf um beispielsweise alte Versionen wiederherzustellen (im Menü unter “File” > “Version history”)
- Kommentarfunktion (Button erscheint rechts vom markierten Text)
Ein Nachteil über den ich immer wieder gestolpert bin, ist die fehlende Möglichkeit neue Schriftarten hinzuzufügen und zu verwenden. Leider gibt es in Google Docs nur das Standardset an Schriftarten und aktuell keine Möglichkeit davon abzuweichen um zum Beispiel Sans Forgetica einzusetzen.
PDF in Google Docs umwandeln
Du kannst ein PDF relativ einfach in ein Google Doc umwandeln, indem du das hochgeladene PDF auf dem Google Drive öffnest und oben mitten auf “Mit Google Docs öffnen” klickst.

Google Sheets – die Alternative zu Microsoft Excel
Google Sheets ist ein Tool für Tabellenkalkulationen und hat, wie Google Docs, ebenfalls einen Zwilling von Microsoft – nämlich Excel. Auch hier gilt: Wenn du bereits mit Excel gearbeitet hast, wird dir der Einstieg in Google Sheets nicht schwer fallen. Die Funktionen unterscheiden sich zwar zum Teil, aber hier bietet Google eine gute Dokumentation an.
Excel in Google Sheet umwandeln
Es ist auch relativ einfach ein bestehendes Excel in ein Google Sheet umzuwandeln. Dafür lädst du die Excel Datei auf deinen Google Drive, öffnest sie, drückst oben mittig auf “Öffnen mit” und wählst “Google Tabellen” aus. Anschließend öffnet sich ein neues Google Sheet mit dem Inhalt aus dem Excel. Leider gibt es einen Haken bei Excel Dateien mit diversen eingebauten Funktionen: Es könnte passieren, dass einige dieser Funktionen bei der Konvertierung verloren gehen.
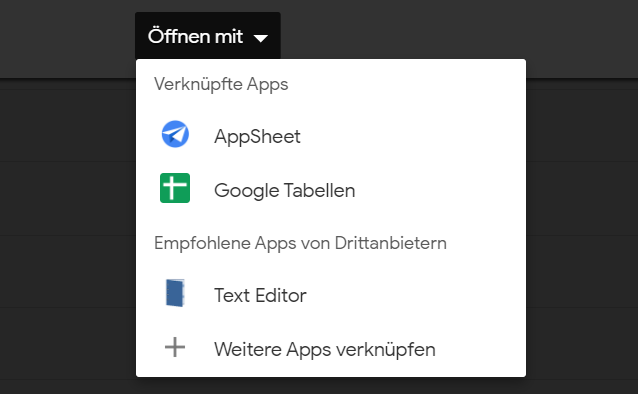
Google Slides – die Alternative zu Microsoft PowerPoint
Dieses Tool von Google ist Microsoft PowerPoint sehr ähnlich und du kannst sogar PowerPoint Präsentationen damit erstellen und bearbeiten. Großer Vorteil, wie auch bei den anderen gezeigten Office Tools von Google ist, dass für die Verwendung kein Programm installiert werden muss. Ein halbwegs aktueller Browser ist normalerweise absolut ausreichend. Bei Google Slides kannst du sogar über den Browser präsentieren.
Grafiken mit Google Drawing
Und zu guter Letzt noch Google Drawing. Wie der Name schon verrät, geht es hier primär um “Zeichnungen”. Durch die einfache Bedienung lassen sich recht einfach Schaubilder, Diagramme, Flussdiagramme und viel mehr erstellen. Auch ein Lernplakat lässt sich damit realisieren. Gleichzeitig mit dem großen Vorteil, dass du mit deinen StudienkollegInnen gemeinsam daran arbeiten kannst.
Sämtliche Zeichnungen lassen sich in den anderen genannten Office Tools von Google einbetten. Du hast auch die Möglichkeit deine Bilder in verschiedene Formate zu exportieren (im Menü “File” > “Download”).
Funktionen erweitern mit Google Apps Script
In den meisten Tools von Google Drive hat man auch die Möglichkeit eigene Scripts zu schreiben um so beispielsweise zusätzliche Funktionen zu schaffen oder wiederkehrende Aufgaben zu automatisieren. Das ist zwar etwas für eher fortgeschrittene Benutzer, aber ich wollte es nur erwähnt haben. Die Dokumentation zu Google Apps Script findest du hier.
Nachteile von Cloud Lösungen
Ein Nachteil von Cloud Lösungen ist natürlich, dass du deine Dokumente nicht bei dir hast sondern jemand anderen anvertraust. Ich empfehle dir auf jeden Fall, egal welche Cloud Lösung du nutzt, deine Dokumente auch lokal als Backup abzuspeichern. Nicht nur um sie verfügbar zu haben, falls der Service mal ausfällt. Man liest im Internet immer wieder mal von Fällen bei denen beispielsweise Google Accounts ohne nachvollziehbarem Grund gesperrt wurden und die Nutzer damit quasi alle ihre Dokumente verloren haben. Deshalb meine Empfehlung: Lieber auf Nummer sicher gehen und alle wichtigen Dokumente an einer zweiten oder sogar dritten Stelle nochmal ablegen.
Fazit
Ich persönlich arbeite gerne und viel auf meinem Google Drive und kann es guten Gewissens weiterempfehlen. Wenn du auf der Suche nach Office Produkten bist und/oder kein Geld dafür ausgeben möchtest, dann probiers mal mit den Tools von Google. Alternativ kannst du auch einen Blick auf die Office Produkte von Microsoft werfen.
Ich hoffe du fandest diesen Artikel interessant und konntest was für dich mitnehmen! Wenn du Wünsche, Anregungen oder Tipps zu diesem Thema hast, dann lass es mich wissen!